
Click on each of the CSS file tabs and click the Replace All button. Then again in the Find box change the colour code to #1b4735 and then change the Replace code to #21618C, then click the Replace All icon to the right. Note the second two green colour codes don’t appear in the MainApp-all_3.css and errors.css file.

Next we have a few more codes to change, enter the other default green #245f47 colour code at the top and then your new colour code #2874A6 below, then click the Replace All icon to the right.

This colour will be present in each file. Enter the default green #2a6e52 colour code at the top and then your new colour code #2E86C1 below, then click the Replace All icon to the right. Click on File then Open File to open each one in a different tab then select Edit from the drop down menu then Replace. Once again I have used Visual Studio Code to make the changes to each of the files. Take a backup of each file before continuing,Ĭ:\Program Files\Veeam\Backup and Replication\Enterprise Manager\WebApp\scripts\build\production\MainApp\resources\MainApp-all_1.cssĬ:\Program Files\Veeam\Backup and Replication\Enterprise Manager\WebApp\scripts\build\production\MainApp\resources\MainApp-all_2.cssĬ:\Program Files\Veeam\Backup and Replication\Enterprise Manager\WebApp\scripts\build\production\MainApp\resources\MainApp-all_3.cssĬ:\Program Files\Veeam\Backup and Replication\Enterprise Manager\WebApp\scripts\build\production\MonthlyReportApp\resources\MonthlyReportApp-all.cssĬ:\Program Files\Veeam\Backup and Replication\Enterprise Manager\WebApp\static\assets\errors.cssĬ:\Program Files\Veeam\Backup and Replication\Enterprise Manager\WebApp\scripts\build\production\VCloud\resources\VCloud-all.cssĬ:\Program Files\Veeam\Backup and Replication\Enterprise Manager\WebApp\scripts\build\production\VSphere\resources\VSphere-all.css We are going to edit the following files to change the default Veeam green to blue for this example. This is default Enterprise Manager 10 main menu. The below guide covers some of the basic changes you can make to the main Enterprise Manager Portal theme and also the Self-Service Backup Portal. After using the Enterprise Manager plugin for vCloud Director I wanted to make a few changes to the theme so that I could better integrate it with our customized vCloud theme. I have been playing with Enterprise Manager for a while now and I especially like the ability to integrate the product with vCloud Director. Now it’s time to do the same with Enterprise Manager 10.
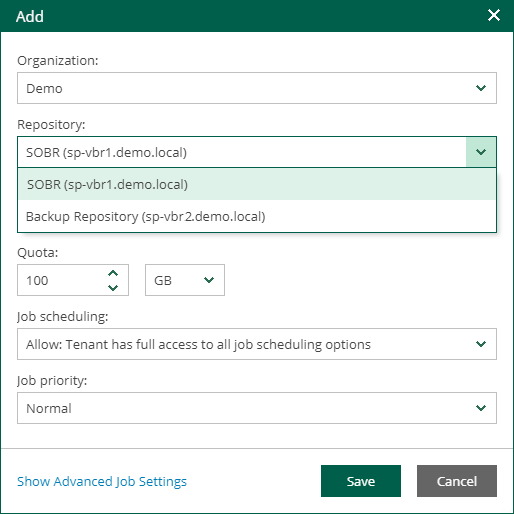
In a previous post I walked you through how to modify the default theme of Enterprise Manager 9.5.


 0 kommentar(er)
0 kommentar(er)
